【楽しいよ】今すぐ始める!QWOP10メートルRTAの手引き【おいで】
この記事ではQWOPにおける
10mタイムアタックの始め方
録画方法
タイム集計サイト(speedrun.com)に記録を申請する
までの流れを解説します。
※Windows PC(Windows11)での作業を想定しています。
※Win10でもほぼ大丈夫。Mac,iPadまたはLinuxでは使えるアプリが異なるので代替のアプリが必要です。
一応、このページを読めばひとまず最低限の環境が用意できるように書き進めました。
一から準備を始める方向けではあるものの、分かりにくい画像や用語など、多少煩雑かつ乱暴な作りになっているところはご容赦いただければと思います。(分からない部分はツイッターかコメント欄にてお知らせ頂けるとなお幸い…!)
既知の情報もあるかと思いますので、目次を活用して知りたい情報をうまく拾ってください。
- 1.何が必要?
- 2.タイマーアプリを使ってみよう
- 3.タイマー自動操作アプリを導入しよう
- 4.録画アプリで自分の走りを記録しよう
- 5.録画した動画を編集しよう
- 6.記録集計サイトに申請しよう
- 7.更なる高みへ…
1.何が必要?
1-1.ゲーム
公式サイト
Foddy.net – Games by Bennett Foddy
www.foddy.netいつでも無料です。製作者のBennett Foddy先生に感謝。
たまにサイトのサーバーが落ちてるのはご愛嬌。
1-2.タイマーアプリ
多くのRTA走者が使っている例のアレ。
デザインや追加機能など様々なカスタマイズが可能ですが、本カテゴリにおいてはそれほど手を入れる余地は無かったり。
本稿では最低限必要な設定のみを解説します。
1-3.タイマー自動操作アプリ
自動化の手段は様々ありますが、本アプリは画像認識による自動操作が特徴。
異なるPC環境においても設定ファイルの共有+αの操作で動かせるため、テンプレートの設定をそのまま使うだけなら専門的な知識は無くても大丈夫です。
手動での計測に比べてタイム計測の効率が飛躍的にアップします。
1-4.画面録画アプリ
オススメはOBS Studio
配信ツールとして有名ですが、録画(キャプチャ)ツールとしても使い勝手の良い代物。
Windowsに最初から入っているXBox Game Barなどでも録画は可能です。
1-5.動画編集アプリ
Windows標準の"フォト"アプリにあるビデオエディター機能で編集可能。
フレーム数を正確に把握したい場合はサードパーティーの動画編集アプリを別途インストールする必要があります。
本稿では"フォト"アプリによる簡易的な動画のトリミング方法について解説します。
1-6.Youtubeチャンネル(Googleアカウント)
録画した動画をアップロードするために必要。
動画をアップロードするサイトの選択肢はいくつかありますが、特にこだわりが無ければYoutubeが無難です。
1-7.Speedrun.comアカウント
スピードラン記録の集計サイトのひとつ。
記録の申請にアカウントが必要です。
2.タイマーアプリを使ってみよう
2-1.Live Splitのダウンロードと初回起動
◆オフィシャルサイトからダウンロード
◆圧縮ファイルの解凍
分かりやすい場所に解凍しておくと後々困りません。
いわゆるポータブルアプリケーション(インストーラー不要のアプリ)なので、直接任意の作業用フォルダに解凍して大丈夫です。
◆LiveSplitを起動
展開後のフォルダ内にある"LiveSplit.exe"をダブルクリックし実行します。
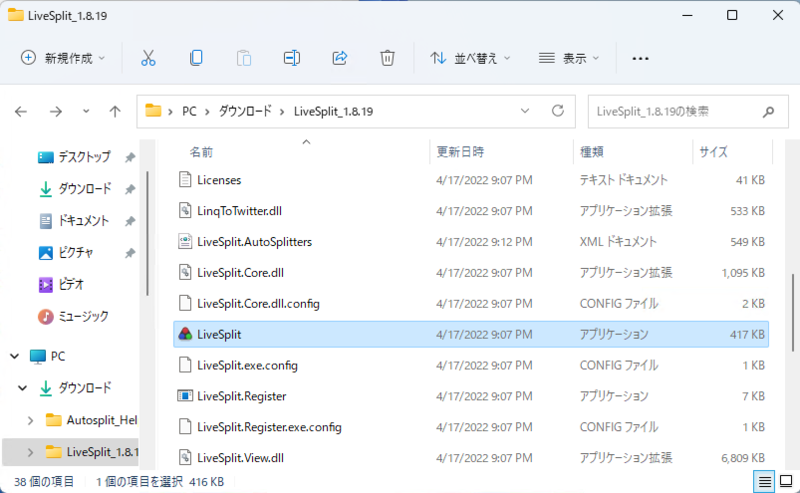

タスクバーorスタートメニューにピン留め、またはショートカットを作成しておくと便利です。
【補足】詳しい使い方について
使い方の詳しい説明は以下のサイトが分かりやすいです。
慣れてきたら以下のサイトを参考により使いやすくカスタマイズしてみてもいいかもしれません。
2-2.QWOP用にセットアップする。
◆テンプレートのダウンロードとインポート
初めてLiveSplitを使用する方は、私が作成したSplitファイルとLayoutファイルのテンプレートをインポートしてみましょう。
ダウンロード先
LiveSplit-10m.zip - Google ドライブ
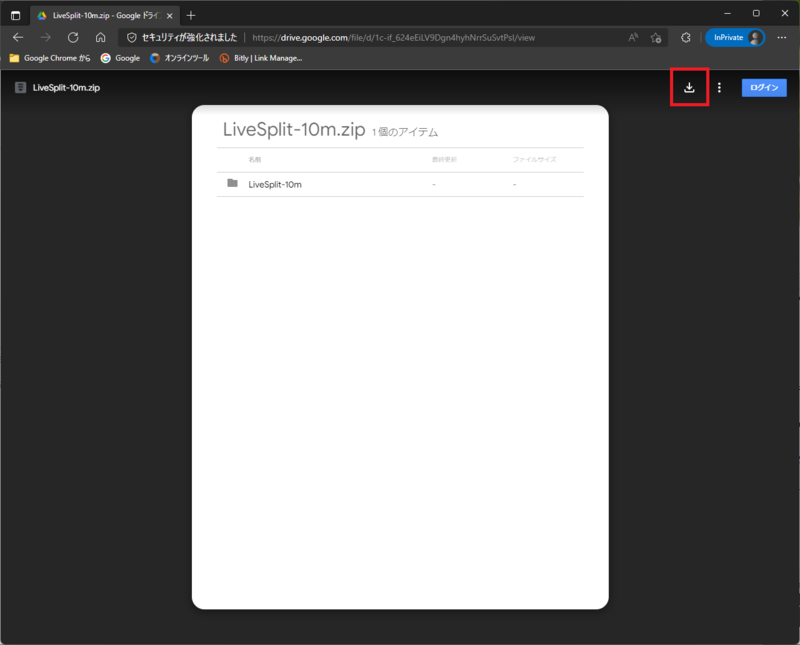
テンプレートをインポート
LiveSplit上で右クリックし、"Open Splits" -> "From File..."を選択。
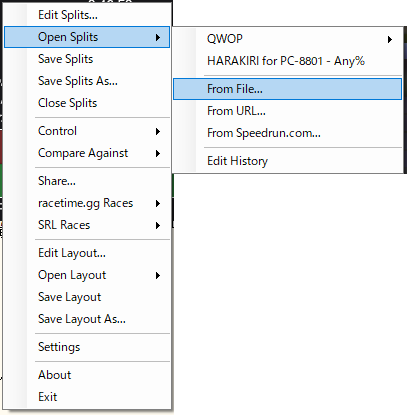
拡張子が".lss"のファイルを選択して開く。
同様に、LiveSplit上で右クリックし、"Open Layout" -> "From File..."を選択。
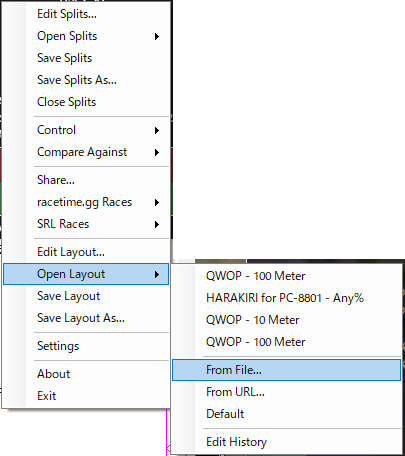
拡張子が".lsl"のファイルを選択して開く。
◆Settingsの調整
LiveSplit上で右クリックし、"Settings"を押下。

Resetを"R"に変更(ゲームのリスタートと同じキーに合わせる)
Global Hotkeysのチェックボックスを有効にする。

Startなどその他のキー割り当ては任意の設定で構いません。
ここまで設定が終わればだいぶRTA走者っぽい雰囲気がでます。
手動でタイマーを動かしてみて、Start,Stop,Resetがうまく動作するか確認しましょう。
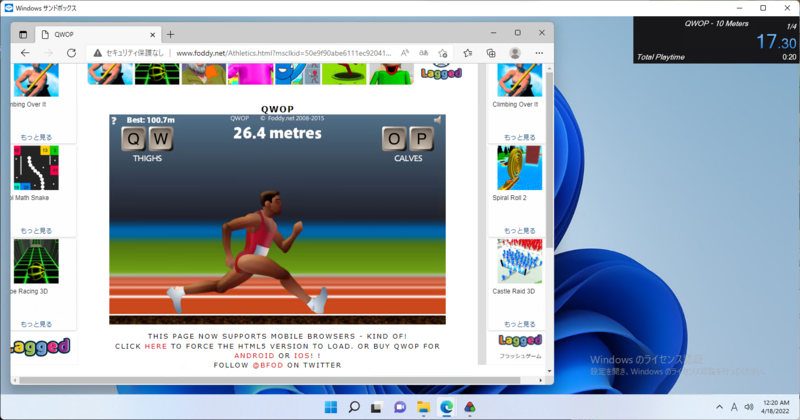
3.タイマー自動操作アプリを導入しよう
3-1.AutoSplit Helperのダウンロードと初回起動
◆オフィシャルサイトからダウンロード
◆圧縮ファイルの解凍
LiveSplitと同様に、任意のフォルダに解凍しましょう。
ショートカットの作成やピン留めなどしておくと後から使う時も便利です。
◆AutoSplit Helperを起動
起動前にマニュアル、Readmeを確認しましょう。
使い方で分からない部分があれば、同サイトのマニュアルを参照してみてください。
起動はAutoSplit Helperフォルダ -> x64フォルダ 直下の"AutoSplit Helper.exe"をダブルクリックし実行します。

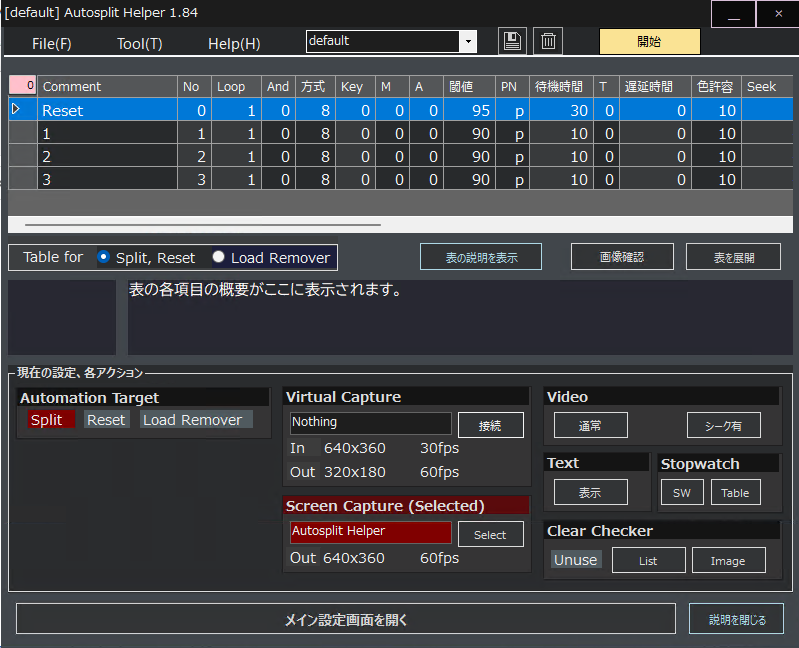
自動化に必要なデータやその他のセットアップはテンプレートをインポートすることで大部分が完了します。
3-2.QWOP用にセットアップする
◆テンプレートのダウンロードとインポート
ダウンロード先
QWOP - 10 Meters.zip - Google ドライブ
テンプレートのインポート
インポートの手順は以下の解説記事に沿って進めてください。
QWOPのAutoSplit Helper導入手順 2021年改訂版 - くろうどのブログです。 (hateblo.jp)
うまく動作しない場合はテンプレート画像の取得を改めて実行することで解決する場合があります。
上記記事や公式サイトの使い方を確認し、画像の再取得を実行してください。
3-3.LiveSplitとの連携確認
ホーム画面で"開始"ボタンを押下。
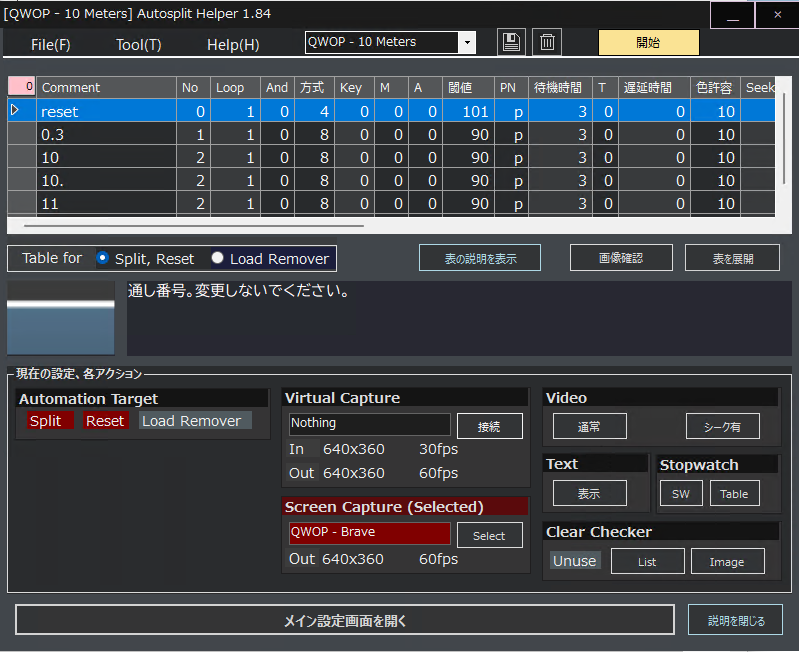
設定がうまくいくとRキー押し込みでタイマーリセット、Rキー解放でゲームリスタートと同時にタイマーが開始されます。
動作中のAutoSplit Helper画面は"たたむ"ボタンで縮小表示できます。


AutoSplit HelperはそこそこCPUの力を使うので、縮小表示することで若干動作が軽くなります。
どうしてもうまくいかない場合はAutoSplit Helper製作者様のDiscordか私までお尋ねください。
画像判定の成否は個人個人のPC環境に依るところが大きいので、力になれるかは分かりませんがお気軽にご相談ご連絡いただければ。
4.録画アプリで自分の走りを記録しよう
4-1.OBS Studioを使うメリット
レイアウトの自由度が高い
普通、画面をキャプチャー(録画)すると言えばデスクトップ画面の全体、または指定のウィンドウを一画面だけキャプチャーするのが一般的です。
一方でOBS Studioはライブ配信用のアプリでもあるので、複数の画面を同時に一画面に収めたり、大きさや位置関係を細かく調整できるのが特徴です。
タイムアタック動画を作成するにあたって、ゲーム画面とタイマーを同時に録画することが可能になります。
リプレイバッファ機能が便利
指定した秒数だけさかのぼった時点から動画ファイルを作成できる機能です。
録画ファイルが1時間や2時間など間延びしないので、管理がラクになります。
文字、言葉よりも実際に使ってみて体感した方が理解しやすい機能です。
4-2.OBS Studioのダウンロードとインストール
◆オフィシャルサイトからダウンロード
◆インストールと初期設定
ダウンロードしたファイルをダブルクリックして実行します。
セットアップウィザードに従ってインストールを進めましょう。
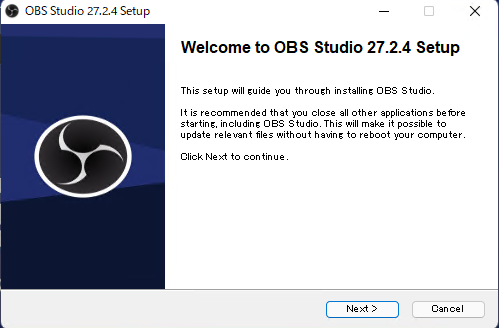

初回起動時、環境に合わせた設定を対話形式でセットアップできます。
ここでは"録画に最適化"を選択。

基本解像度は16:9の比率を推奨。
フルHD(1920x1080),もしくはHD(1280x720)を選択。
FPSは可能であれば60を優先。
解像度とFPSのトレードオフはFPSを優先して下さい。

"設定を適用"ボタンを押下。

4-3.録画設定
◆ファイル出力先の選択
設定を開き、出力を選択。
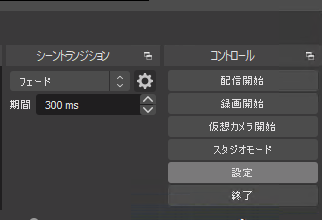
"録画"領域の"録画ファイルのパス"を確認。
保存先を変更したい場合は参照ボタンを押下し任意のフォルダを選択してください。

◆リプレイバッファ設定
"リプレイバッファを有効にする"にチェックを入れる。
最大リプレイ時間を調整する。
10mのタイムアタックなら30秒程度で問題ないですが、不安なら長めに取っておきましょう。

"OK"または"適用"ボタンを押して閉じる。
◆録画画面のレイアウト
ソースの+を押下しウィンドウキャプチャを選択。
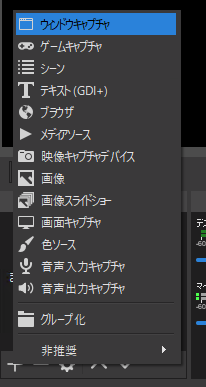
QWOPを開いているブラウザを選択。

もう一度ウィンドウキャプチャからLiveSplitを選択。
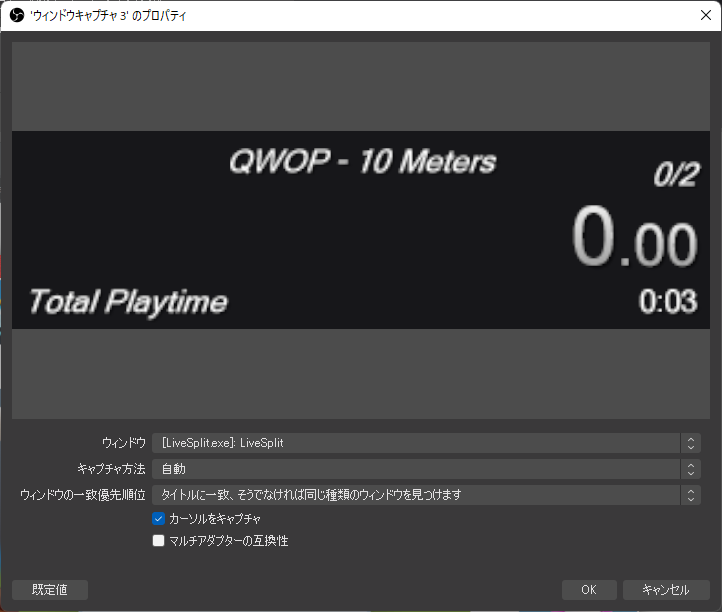
プレビュー画面で位置や画面サイズを調整しながら配置。

ここまでで録画の準備は完了です。
4-4.録画確認
◆録画ファイル出力
"リプレイバッファ開始"を押下。
画面の録画が始まります。(ファイルはまだ生成されません。)
隣のダウンロードボタンを押下することで、過去30秒(または設定した秒数)ぶんのファイルが生成されます。

◆内容確認
録画されたファイルを再生し、QWOPとタイマーが同一画面上に表示されていることを確認しましょう。
これで録画ファイルを作成する環境が整いました!
5.録画した動画を編集しよう
5-1.編集の狙い
通常、録画した動画は走った部分だけを切り出して(トリミング)動画共有サイトに投稿します。
正確なタイムやフレーム数を確認したり、競技ルールに則っているかセルフチェックすることで、のちに確認作業を行うモデレーターの負担を極力減らす狙いがあるためです。
記録を申請する際に、不要なやり取りや争いを生まないためにも重要な工程です。
5-2.動画を編集する
動画編集アプリは無料・有料問わずたくさんありますが、トリミングを行うだけであればWindowsに標準インストールされている"フォト"アプリを利用するのがお手軽です。
◆アプリ起動から編集準備完了まで
スタートメニューまたは検索ウィンドウで"フォト"と入力して実行。

上部検索ボックス左の"ビデオエディター"を選択。
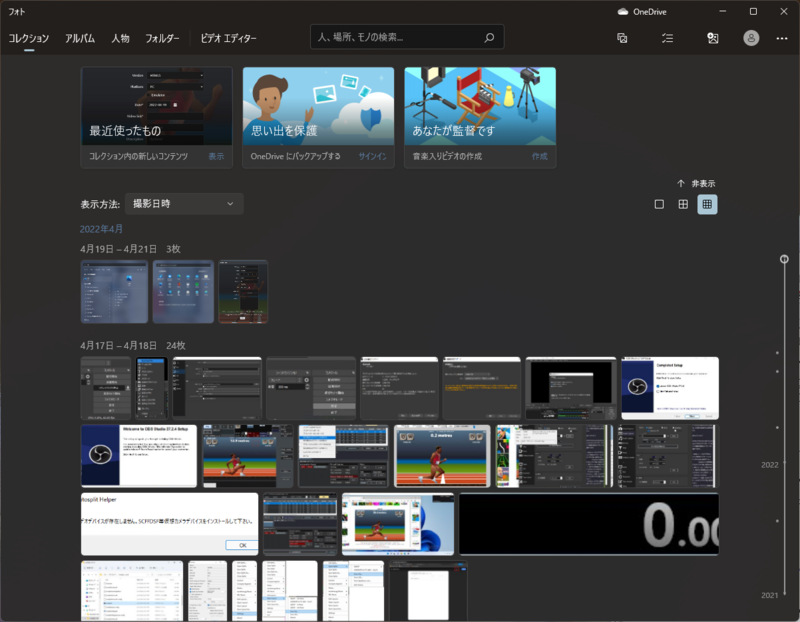
画面左上、"新しいビデオプロジェクト"を押下。
任意の名前を設定し"OK"を押下。

プロジェクトライブラリに録画ファイルをドラッグ。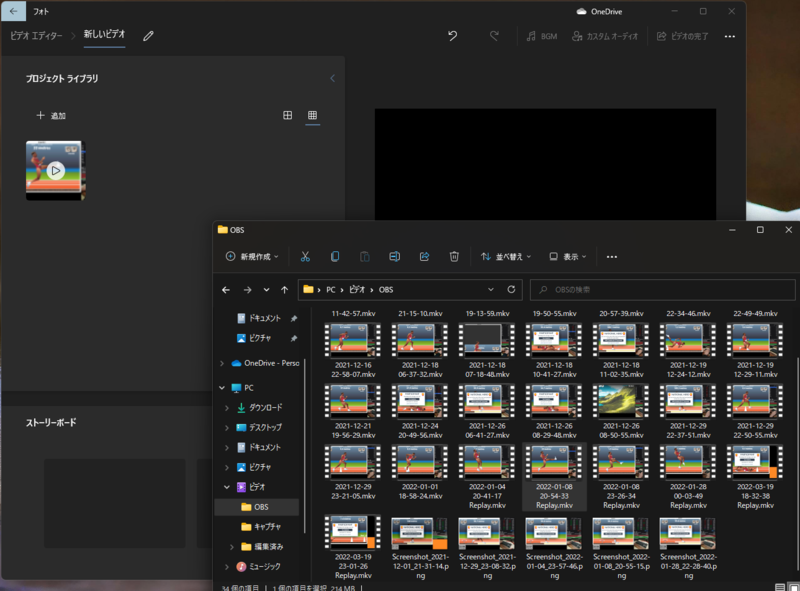
これで動画を編集する準備が整いました。
◆動画のトリミング
プロジェクトライブラリから"ストーリーボード"にドラッグし"トリミング"を押下。
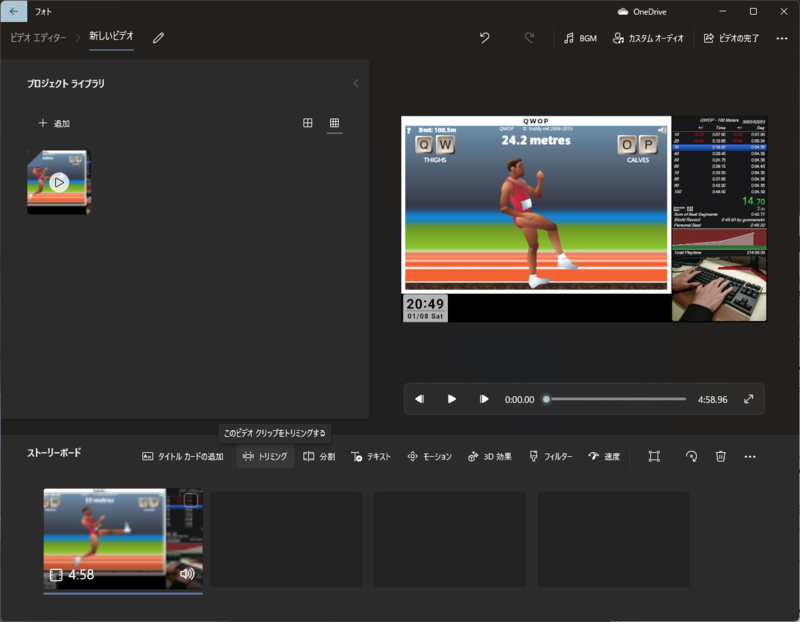
トリミング範囲をマウスドラッグで選択するだけでも大雑把に切り抜くことは可能です。
より正確にコマ単位で開始/終了位置を合わせたい時は
シークバーを開始位置周辺に移動させる
再生ボタンの左右にあるコマ送りボタンで細かいタイミングを調整する
トリミング範囲の先端をシークバーに近づける
自動的にシークバーの位置にくっつく
終了のタイミングに関しても同様に操作する
という手順で進めるとスムーズに好きな範囲をトリミングできます。

右枠のメニューでクリップの長さがトリミングしたい動画の秒数になっていることを確認したら画面右下の"完了"ボタンを押下。
◆動画の書き出し(エクスポート)
画面右上の"ビデオの完了"を押下し、ポップアップウィンドウ内の"エクスポート"を押下。

任意の動画保存先フォルダを選択し、名前を入力して"エクスポート"を押下。
動画ファイルが作成されます。
5-3.動画内容の確認
念のため動画を再生し、タイマー開始のタイミングと終了のタイミングがビデオに収まっていることを確認しましょう。
6.記録集計サイトに申請しよう
6-1.Youtubeチャンネル作成
動画のアップロードに必要な自身のチャンネルを作成します。
チャンネル作成に先立ってGoogleアカウントを作成する必要があります。
以下の公式ページのヘルプに従ってアカウントの作成およびチャンネルの作成を行う。
YouTube でアカウントを作成する - パソコン - YouTube ヘルプ
6-2.動画を投稿する
チャンネルを作成したら早速動画を投稿してみましょう。
以下の公式ページのヘルプに従って動画を投稿する。
Upload videos - Computer - YouTube Help
6-3.Speedrun.com(記録集計サイト)のアカウント登録
記録の申請にはアカウントを作成する必要があります。
以下公式ページよりアカウント作成(Sign Up)。
6-4.記録の申請
QWOPのページにアクセス。
カテゴリ"10 METERS"のタブを選択し、"Submit run"ボタンを押下。
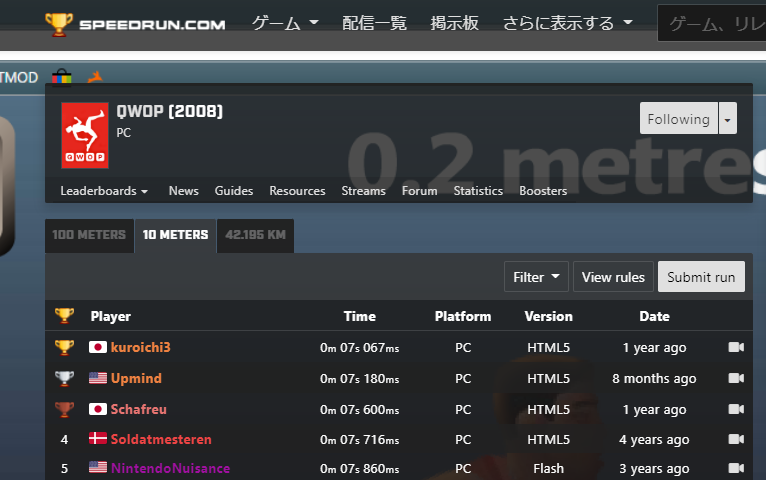
申請に必要な項目を埋めます。
Category:自分が走ったカテゴリを選択
Time:msだけ3桁の単位で入力ミスしやすいので注意
Version:公式サイトのQWOPで遊ぶ限りHTML5になるので特に気にする必要なし
Video link:自分が投稿した動画のリンク(URL)を記入
以下はOptional(任意)なので必要な時記入する。
全て記入し終わったことを確認してSubmitボタンを押下。

モデレーターが申請内容と動画を確認し、問題が無ければ承認され、リーダーボードに記載されます。
承認まで1日から1週間程度かかるので気長に待ちましょう。
何も問題なく申請が承認されるとSpeedrun.com上で通知が来ます!やったね!
自分のユーザーネームがリーダーボードに鎮座する様子を見て感慨に浸ろう。
7.更なる高みへ…
ゑっ、物足りない?
よろしい、ならば100mだ…。
42.195kmも楽しいよ!