QWOPのAutoSplit Helper導入手順 2021年改訂版
!注意!
この記事は2020年4月にニコニコのブロマガで公開した記事を、編集時点での現バージョン(ver.1.67)に合わせて改訂した内容となっています。
ダウンロードデータも最新版用に差し替わっていますので、旧バージョンにインポートしないようご注意ください。
【2022.4.24 追記】
UI変更に伴う画像の差し替え
解説文修正
-----------------------------------
"AutoSplit Helper"というタイマーアプリ自動操作ツールを試しました。
レモングラス氏(@Iemonglass)が開発した日本語のツールです。(英語対応有り)
用意するもの
LiveSplit
http://livesplit.org/
AutoSplit Helper
https://frailleaves.com/myownsoftware/autosplit-helper/
同じページに解説動画や解説スライドへのリンクがあります。
アプリケーションそのものの使い方に関してはあらかじめ確認しておいてください。
QWOP用の設定
開始と終了のみを自動化したい場合と、区間タイムも計測したい場合で必要な設定が異なります。
ここでは区間タイムを計測(表示)する設定を解説します。
LiveSplit
区間設定
タイマー上で右クリックしメニューの"Edit Splits..."を選択します。
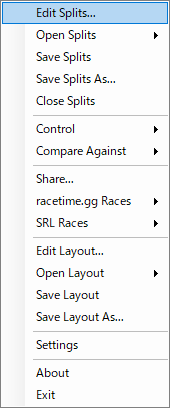
"Splits Editor"が開きます。

"Insert Below"(Insert Above)ボタンで10行まで追加します。
"Segment Name"に任意の値を入れ、"OK"を押します。
レイアウト設定
タイマー上で右クリックしメニューの"Edit Layout..."を選択します。

"Layout Editor"が開きます。
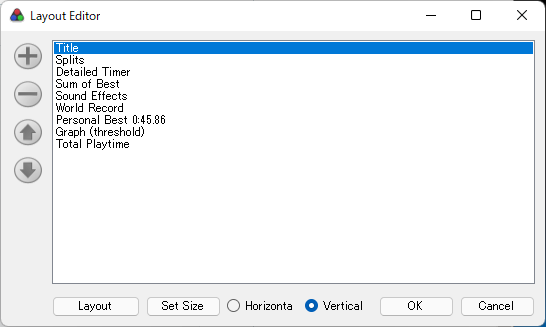
区間タイムを表示させるため、"+"ボタンを押して"Splits"機能を追加します。
上図は私が使用している一例であり、その他の機能やレイアウトはお好みで変更してください。
デザイン設定
Layout Editerの左下にある"Layout"ボタンを押下して"Layout Settings"を開きます。
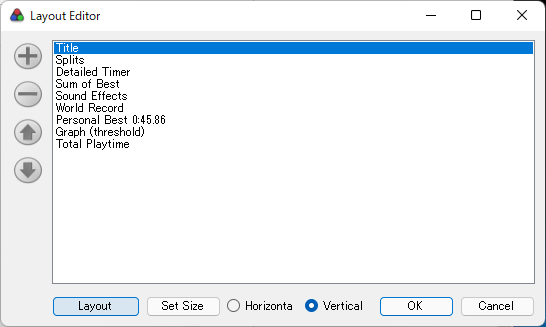

"Splits"タブにある、"Total Splits","Deltas","Split Times","Columns"を変更します。
"Total Splits"は"10"に設定します。
"Deltas"と、"Split Times"はAccuracyを"Hundredths"にします。※小数点第二位までを表示
"Columns"はタイマーウィンドウに表示させる時間の種類を自由に設定できます。
表示設定やカラム名は好みに合わせて変更してください。
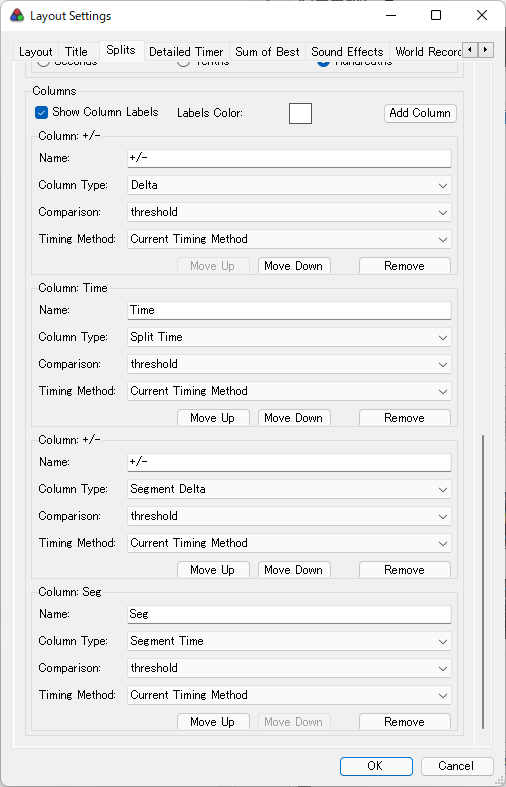
最終的にはこのように表示されます。
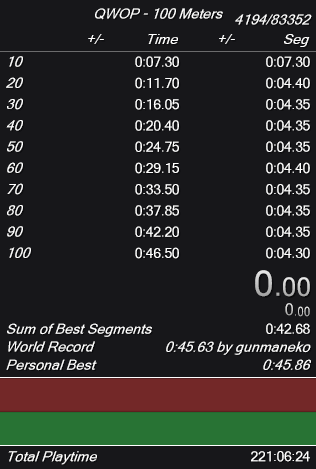
全て設定し終わったら"Save Splits As...","Save Layout As..."で別名保存しておくことをお勧めします。
AutoSplit Helper
プロファイルデータのダウンロード
設定ファイルをダウンロードして任意の場所に解凍してください。
ダウンロード
- QWOP.zip
- QWOP_int.zip
- QWOP_10sPlace.zip
それぞれのファイルで画像判定の成功率と計測の精度が微妙に異なります。
QWOP_10sPlace.zipは最も画像判定の失敗率が低いですが、計測タイミングの精度はかなり大雑把です。
逆にQWOP_int.zipは計測タイミングの精度が良い反面、画像判定の失敗率が高いです。
QWOP.zipはほどほどの精度でそこそこの成功率です。
画像判定はゲーム画面の距離表示を参照してるため、身体がよく上下動して被りがちな方は10sPlaceがオススメです。
身体をある程度制御できて計測のバラつきが気になる方はQWOP.zipを使用してみてください。
int.zipは気を付けて走ってもまあまあ画像判定に失敗するので正直あまり実用的ではありません。
プロファイルのインポート
"AutoSplit Helper"を起動して、"File"->"プロファイルのインポート"を押下します。
"Profile"ボタンを押下して解凍した"フォルダ"を選択します。
"設定ファイルをインポートする"にチェックが入っていることを確認して"インポート"を実行します。
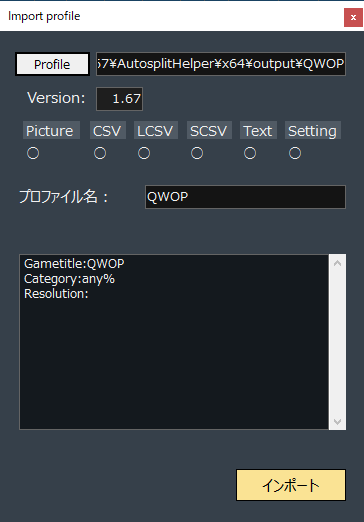
認証に使用するテンプレート画像や基本的な動作設定はインポートに含まれるので、設定する必要はありません。
取り込み範囲の設定
QWOPの画面を起動します。
AutoSplit Helperを起動し、ウィンドウ下の"メイン設定画面を開く"を押下。
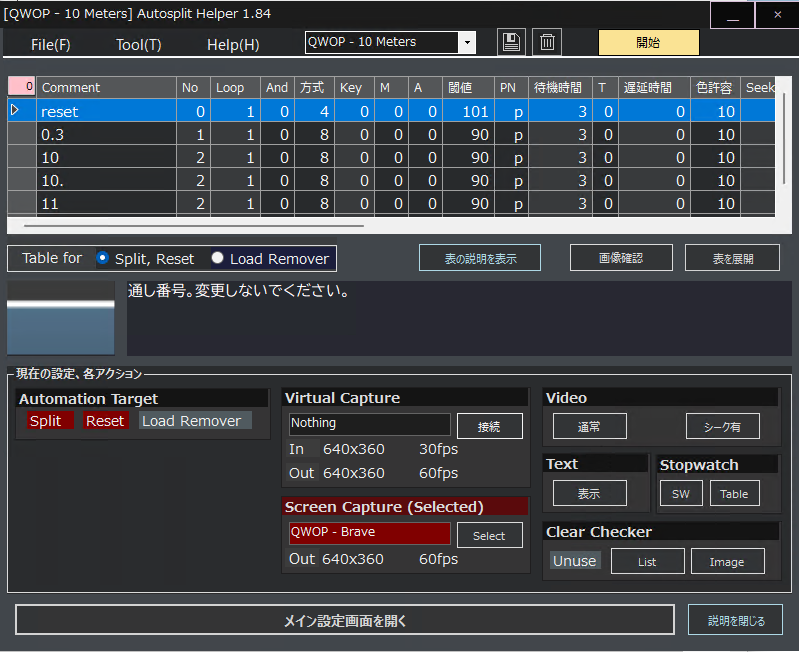
ポップアップで開く"ビデオデバイスが存在しません。"は一旦無視して進めます。

左メニューの"Screen Capture"を選択。
"キャプチャ設定"領域の"Capture HA"チェックボックスにチェックを入れる。
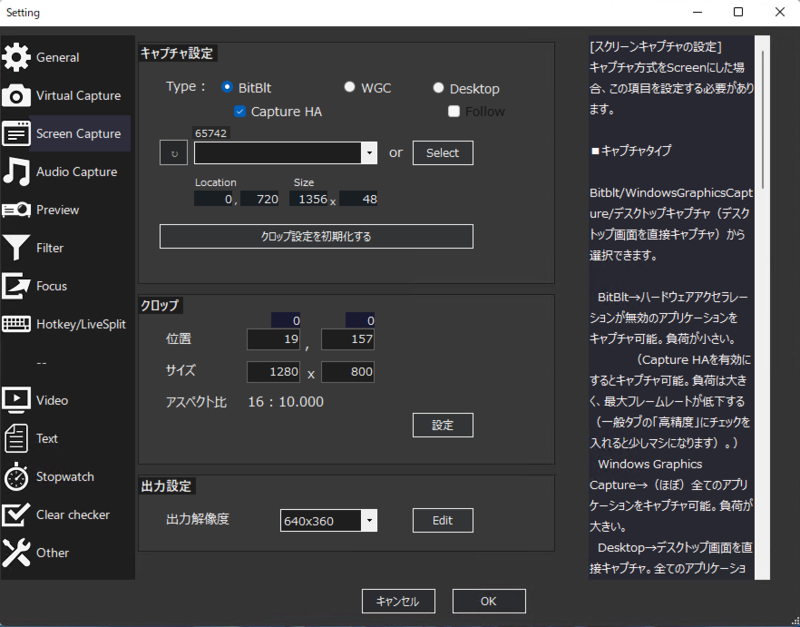
"Select"ボタンを押下しQWOPを起動しているブラウザを選択してください。
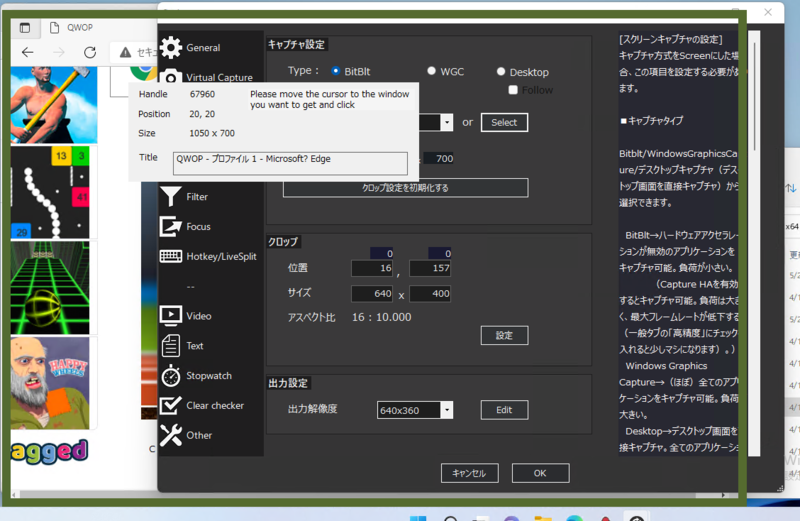
"クロップ"領域内の"設定"ボタンを押下。
ゲーム画面全体が映るように取り込み位置を調整します。
画像で指定している数値(8,35 1280x800)はPCのディスプレイ設定ごとに変わる可能性があります。
数値を合わせるのではなく、ゲーム画面全体を余白なく取り込むように調整してください。
ブラウザの表示倍率が100%(デフォルト)なら、解像度は640x400になります。

注:手順通りに設定しても画像認識に失敗する場合があります。
->各設定のパラメータを調整するよりも、テンプレート画像を新たに取得し直す方がお手軽かつ確実です。←カンタン!
->画像の取得方法についてはページの一番下に追記しています。
設定画面で"OK"ボタンを押下し閉じる。
プロファイルを保存する。

使い方

LiveSplit,QWOPが起動した状態で"開始"を押下します。
ゲーム画面が取り込まれていることを確認し、ゲームをリスタートします。
テンプレート画像とのマッチングに成功するとタイマーが動き始めます。
ゴール地点でタイマーが止まったらStart/Splitのホットキーを押してタイムを保存します。
そのままリスタートすれば再びタイマーが動きます。
失敗して再走する場合もRキーでリスタートする以外の操作は必要ありません。
注:ゲームのリスタートには"R"キーを使用してください。
->Spaceキーだとタイマーのリセットがかからず、ゲームのみがリスタートしてしまいます。
注意点
Rキーを押してからタイマーがリセットされるまでに若干のタイムラグが発生します。(およそ0.5秒)
リセットされる前に走り始めてしまうと、大幅に計測開始が遅れてしまうため、タイムにばらつきが出てしまいます。
その場合、タイマーリセットされるまでRキーを長押しすることで回避できます。
ゲームのリスタートはRキーが解放された瞬間なので、タイマーリセットされた後は任意のタイミングでスタート可能です。
また、ブラウザの再起動などが原因でASHを起動するたびに読み取り位置がズレる場合があります。
対策として、ウィンドウの位置を保存できるブラウザ拡張機能を導入することをオススメします。
それでも読み取りに失敗する場合はASHの設定でキャプチャ位置を調節してください。
etc.テンプレート画像の取得方法
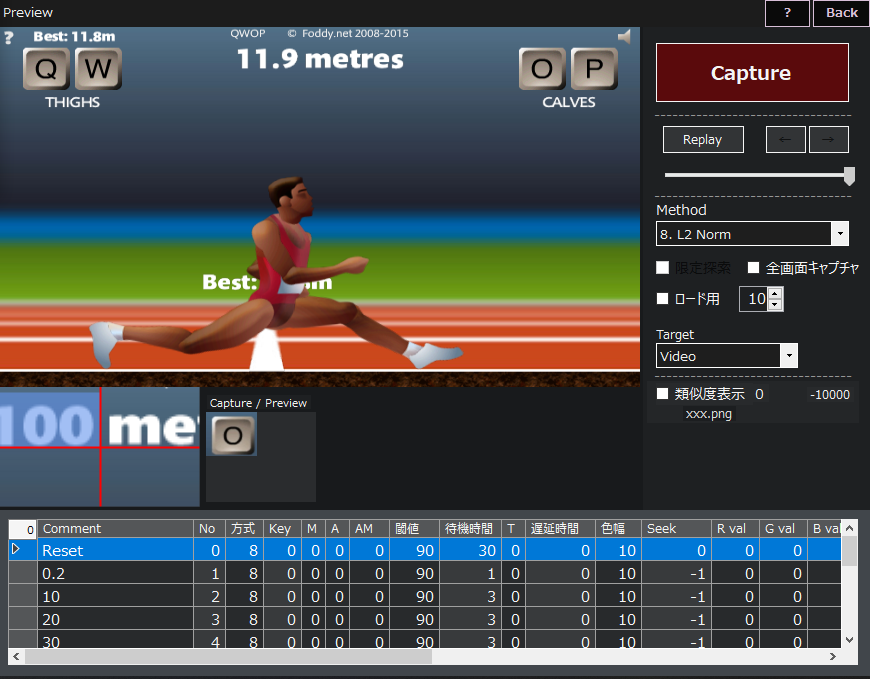
"Tool"->"プレビュー/テンプレート画像を取得"を押下します。
ゲーム画面全体がキャプチャされていることを確認します。
画像を取得したい区間(0.3,10など)の行を画面下部から選択します。
ゲームを操作して距離を合わせて、"Capture"ボタンを押下します。
- "Replay"ボタンを押すことで直近数秒間の画像をキャプチャすることもできます。
- ビタ止めしなくても画像取得できるので、非常に便利な機能です。
数値部分を範囲選択することで自動で保存されます。
ゴール部分までの画像を取得して完了。